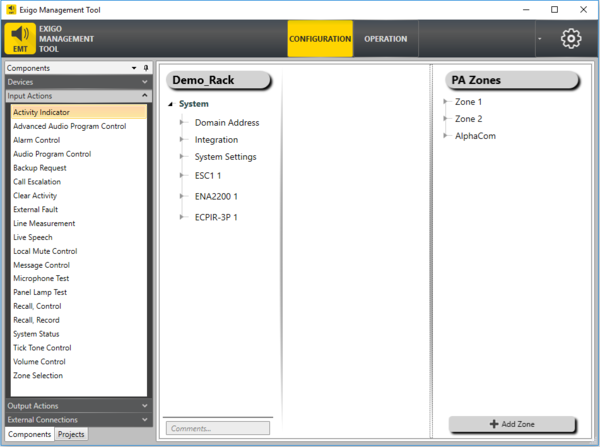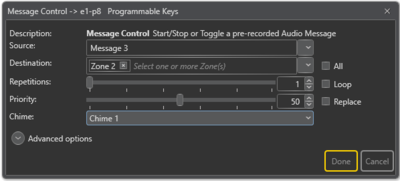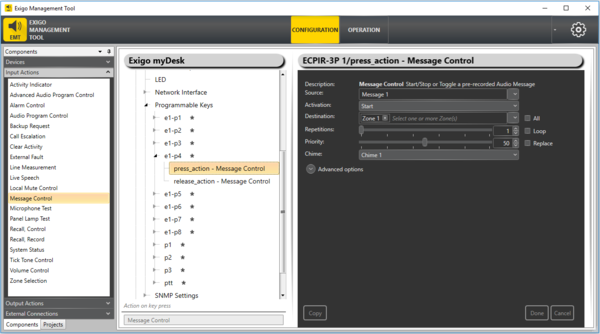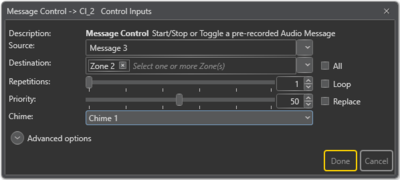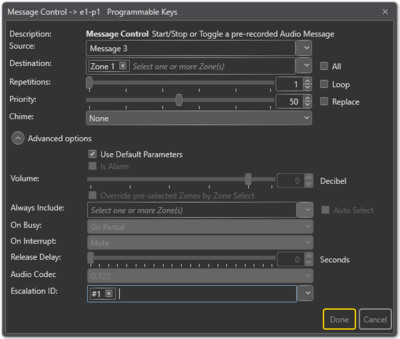Difference between revisions of "Configuring Input Actions"
(→Configuration) |
|||
| (32 intermediate revisions by the same user not shown) | |||
| Line 2: | Line 2: | ||
To display the available input actions: | To display the available input actions: | ||
| − | * Click Components at the lower-left of the window. | + | * Click '''Components''' at the lower-left of the window. |
| − | * Click Input Actions | + | * Click '''Input Actions''' |
| + | |||
| + | [[File:Configuring input actions 1.PNG||thumb|left|600px|Input Actions]] | ||
| + | <br style="clear:both;" /> | ||
Available input actions are: | Available input actions are: | ||
| Line 30: | Line 33: | ||
Input actions can be assigned to either a key or a control input depending on system requirements. <br> | Input actions can be assigned to either a key or a control input depending on system requirements. <br> | ||
| − | These can be configured by dragging-and-dropping the different functions to either '''Control Inputs''' on Amplifiers or Programmable Keys on Access Panels, e.g.: | + | These can be configured by dragging-and-dropping the different functions to either '''Control Inputs''' on Amplifiers/Controller or '''Programmable Keys''' on Access Panels, e.g.: |
* Drag-and-drop '''Input Actions''' to '''Access Panel''' > '''Programmable Keys''' > '''p1-px''' | * Drag-and-drop '''Input Actions''' to '''Access Panel''' > '''Programmable Keys''' > '''p1-px''' | ||
| + | [[File:Configuring input actions 2.PNG||thumb|left|400px|Input Actions - Configuration]] | ||
| + | <br style="clear:both;" /> | ||
* Click '''Done'''. | * Click '''Done'''. | ||
| − | + | [[File:Configuring input actions 3.PNG||thumb|left|600px|Press/Release Actions]] | |
| + | <br style="clear:both;" /> | ||
* '''press_action''' will be automatically configured to '''Start''' the activity | * '''press_action''' will be automatically configured to '''Start''' the activity | ||
* '''release_action''' will be automatically configured to '''Stop''' the activity | * '''release_action''' will be automatically configured to '''Stop''' the activity | ||
| Line 44: | Line 50: | ||
or | or | ||
* Drag-and-drop '''Input Actions''' to '''Amplifier''' > '''Control Inputs''' > '''CI_1-CI_6''' | * Drag-and-drop '''Input Actions''' to '''Amplifier''' > '''Control Inputs''' > '''CI_1-CI_6''' | ||
| + | [[File:Configuring input actions 4.PNG||thumb|left|400px|Input Actions - Control Input]] | ||
| + | <br style="clear:both;" /> | ||
| + | * Click '''Done''' | ||
| + | * '''on_action''' will be automatically configured to '''Start''' the activity | ||
| + | * '''off_action''' will be automatically configured to '''Stop''' the activity | ||
| + | |||
| + | {{Observe}} Programmable Keys press_action/release_action and Control Inputs on_action/off_action have to be individually configured for Input Actions: Activity Indicator, Backup Request, Clear Activity, System Status, Zone Selection. | ||
| + | |||
| + | == Common Parameters for Input Actions == | ||
| + | [[File:Configuring input actions 5.PNG||thumb|left|400px|Input Actions - Parameters]] | ||
| + | <br style="clear:both;" /> | ||
| + | All Input Actions have some or all of the following parameters: <br> | ||
| + | '''<u>Destination</u>''' <br> | ||
| + | The zone(s) that will be included in the broadcast. This may be left blank if access panel keys are used for zone selection. | ||
| + | |||
| + | '''<u>Repetitions</u>''' <br> | ||
| + | Set the number of times the input action should be repeated. | ||
| + | * Check the '''Loop''' box to make the repetition go in a loop | ||
| + | |||
| + | '''<u>Priority</u>''' <br> | ||
| + | The priority of the broadcast. | ||
| + | * Check the '''Replace''' box to make this broadcast replace other broadcasts with the same Priority. | ||
| + | This is usually used for Programs. If the box is not checked, other broadcasts with the same priority will be regarded as busy. <br> | ||
| + | Events with higher priority will get the zones for the broadcast, while events with lower priority will be queued by default. The lower the number, the higher the priority. | ||
| + | |||
| + | '''<u>Chime</u>''' <br> | ||
| + | Select the chime that will sound before the audio broadcast. | ||
| + | |||
| + | == Advanced options == | ||
| + | '''Use Default Parameters:''' Enable this to use default values for the parameters <br> | ||
| + | '''Is Alarm:''' This tag will currently affect the alarm LED on the ESC1 system controller and the local mute function. | ||
| + | |||
| + | '''<u>Volume</u>''' <br> | ||
| + | The Volume range is from -40 to +6 decibels. | ||
| + | |||
| + | '''<u>Override pre-selected Zones by Zone Select</u>''' <br> | ||
| + | If this is selected, then any "zone selections" made with pre- selected zone buttons will be used instead of the static zones selected. | ||
| + | |||
| + | '''<u>On Busy</u>''' <br> | ||
| + | When one or more destination zones are busy with higher priority broadcasts, the following options are available: <br> | ||
| + | '''Reject''' - Reject the broadcast <br> | ||
| + | '''Go Partial''' - Run the broadcast now on free zones <br> | ||
| + | '''Queue''' - Put the broadcast in queue and run when all zones are free <br> | ||
| + | If no value is chosen, a default value is used. <br> | ||
| + | For input actions Program Activation, Message, the default value is Go Partial. <br> | ||
| + | For input action Live Speech, the default value is Reject. | ||
| + | |||
| + | '''<u>On Interrupt</u>''' <br> | ||
| + | When a broadcast is interrupted by a higher priority broadcast, the following options are available: | ||
| + | * '''Cancel''' - Cancel the broadcast | ||
| + | * '''Mute''' - Mute the broadcast in interrupted zones while a higher priority broadcast is running | ||
| + | * For input actions such as Program Activation, Message, Live Speech, the default value is Mute. | ||
| + | |||
| + | '''<u>Release Delay</u>''' <br> | ||
| + | Time in seconds before the zones and resources are released after the broadcast has ended. | ||
| + | |||
| + | '''<u>Escalation ID</u> <br> | ||
| + | This is the ID of the input action Call Escalation which is used to escalate the call priority of a function. <br> | ||
| + | For example, a key can be programmed with Live Speech function with priority 10 and Escalation ID #1. <br> | ||
| + | Another key can be programmed with Call Escalation function with priority 1 and the same Escalation ID #1. <br> | ||
| + | When the Call Escalation key is pressed before the Live Speech key, its call priority will be escalated from 10 to 1. | ||
| + | |||
| + | |||
[[Category:Input Actions]] | [[Category:Input Actions]] | ||
Latest revision as of 14:29, 3 May 2018
Inputs are configured by defining one or more actions to be triggered on an input event. The various input functions available are listed below.
To display the available input actions:
- Click Components at the lower-left of the window.
- Click Input Actions
Available input actions are:
- Activity Indicator
- Advanced Audio Program Control
- Alarm Control
- Audio Program Control
- Backup Request
- Call Escalation
- Clear Activity
- External Fault
- Line Measurement
- Live Speech
- Local Mute Control
- Message Control
- Microphone Test
- Panel Lamp Test
- Recall, Control
- Recall, Record
- System Status
- Tick Tone Control
- Volume Control
- Zone Selection
Configuration
Input actions can be assigned to either a key or a control input depending on system requirements.
These can be configured by dragging-and-dropping the different functions to either Control Inputs on Amplifiers/Controller or Programmable Keys on Access Panels, e.g.:
- Drag-and-drop Input Actions to Access Panel > Programmable Keys > p1-px
- Click Done.
- press_action will be automatically configured to Start the activity
- release_action will be automatically configured to Stop the activity
Activation
Start: This will start the broadcast in the selected zone/s and run for the number of repetitions configured or until it is stopped.
Stop: This will stop the selected broadcast if it has a higher priority than the active broadcast in the selected zone.
Toggle: This works as a start/stop function. If the broadcast is not active in the selected zone, it will work as a start function. If the selected broadcast is active in the zone, it will work as a stop function.
or
- Drag-and-drop Input Actions to Amplifier > Control Inputs > CI_1-CI_6
- Click Done
- on_action will be automatically configured to Start the activity
- off_action will be automatically configured to Stop the activity
Programmable Keys press_action/release_action and Control Inputs on_action/off_action have to be individually configured for Input Actions: Activity Indicator, Backup Request, Clear Activity, System Status, Zone Selection.
Common Parameters for Input Actions
All Input Actions have some or all of the following parameters:
Destination
The zone(s) that will be included in the broadcast. This may be left blank if access panel keys are used for zone selection.
Repetitions
Set the number of times the input action should be repeated.
- Check the Loop box to make the repetition go in a loop
Priority
The priority of the broadcast.
- Check the Replace box to make this broadcast replace other broadcasts with the same Priority.
This is usually used for Programs. If the box is not checked, other broadcasts with the same priority will be regarded as busy.
Events with higher priority will get the zones for the broadcast, while events with lower priority will be queued by default. The lower the number, the higher the priority.
Chime
Select the chime that will sound before the audio broadcast.
Advanced options
Use Default Parameters: Enable this to use default values for the parameters
Is Alarm: This tag will currently affect the alarm LED on the ESC1 system controller and the local mute function.
Volume
The Volume range is from -40 to +6 decibels.
Override pre-selected Zones by Zone Select
If this is selected, then any "zone selections" made with pre- selected zone buttons will be used instead of the static zones selected.
On Busy
When one or more destination zones are busy with higher priority broadcasts, the following options are available:
Reject - Reject the broadcast
Go Partial - Run the broadcast now on free zones
Queue - Put the broadcast in queue and run when all zones are free
If no value is chosen, a default value is used.
For input actions Program Activation, Message, the default value is Go Partial.
For input action Live Speech, the default value is Reject.
On Interrupt
When a broadcast is interrupted by a higher priority broadcast, the following options are available:
- Cancel - Cancel the broadcast
- Mute - Mute the broadcast in interrupted zones while a higher priority broadcast is running
- For input actions such as Program Activation, Message, Live Speech, the default value is Mute.
Release Delay
Time in seconds before the zones and resources are released after the broadcast has ended.
Escalation ID
This is the ID of the input action Call Escalation which is used to escalate the call priority of a function.
For example, a key can be programmed with Live Speech function with priority 10 and Escalation ID #1.
Another key can be programmed with Call Escalation function with priority 1 and the same Escalation ID #1.
When the Call Escalation key is pressed before the Live Speech key, its call priority will be escalated from 10 to 1.