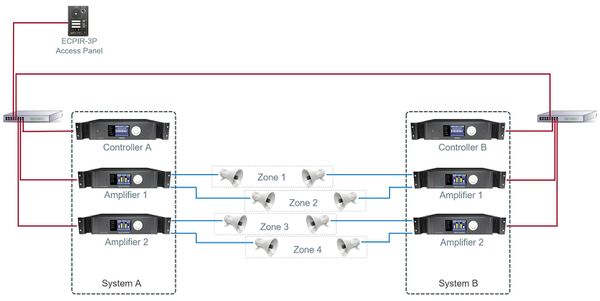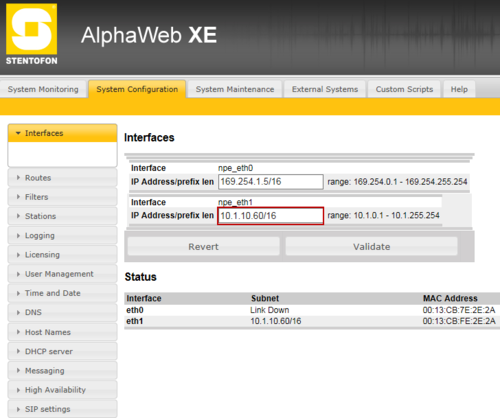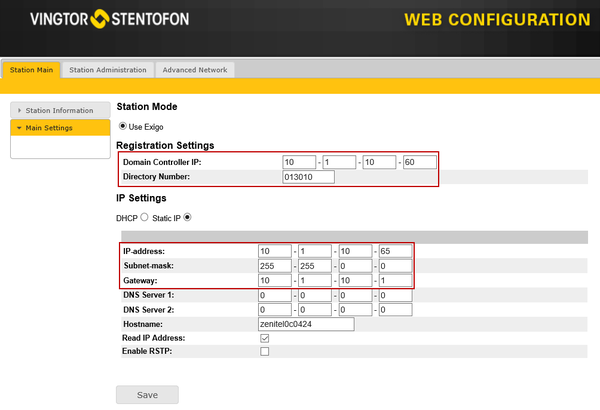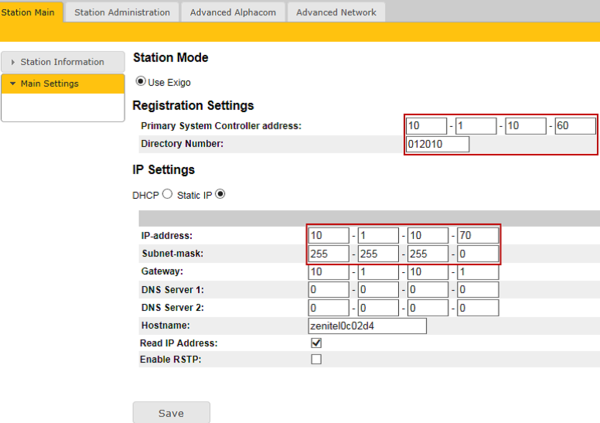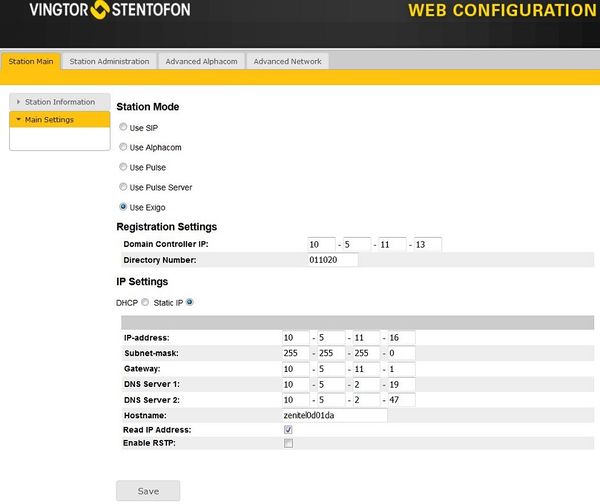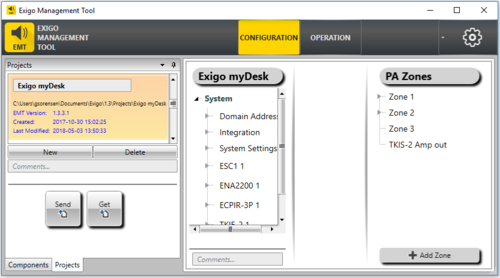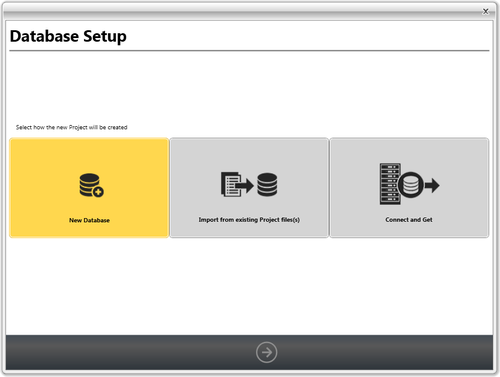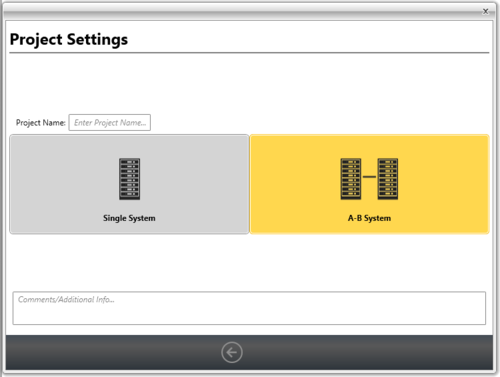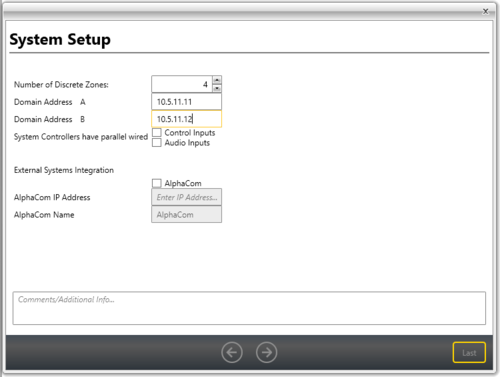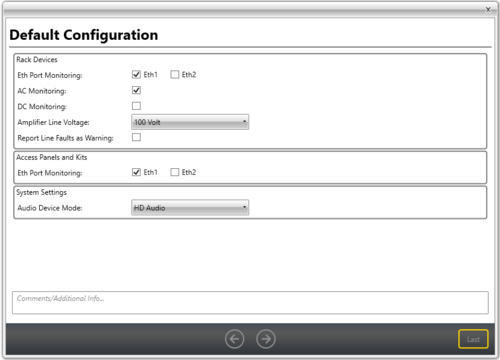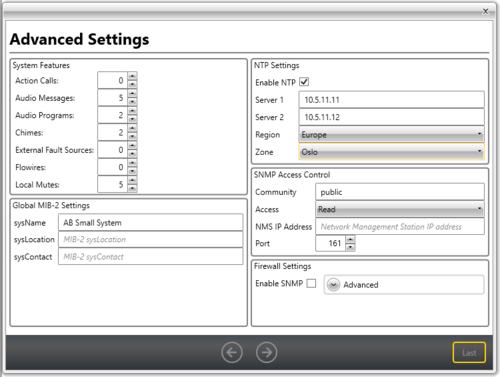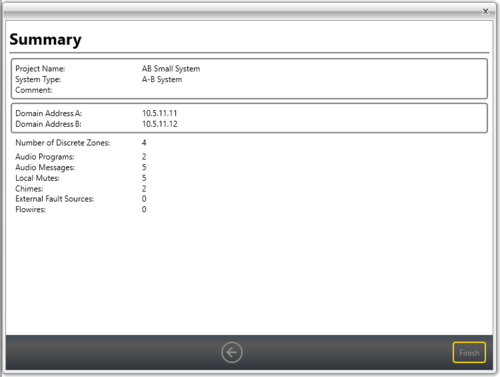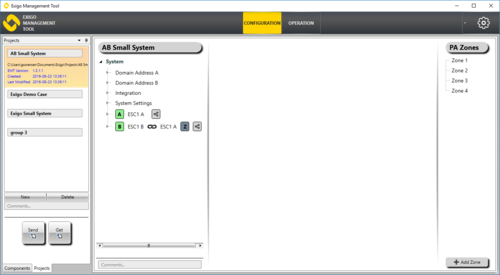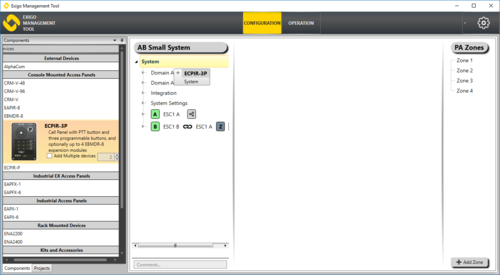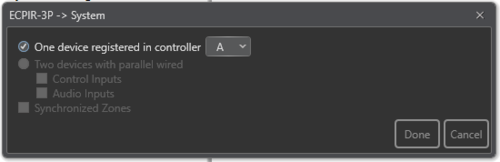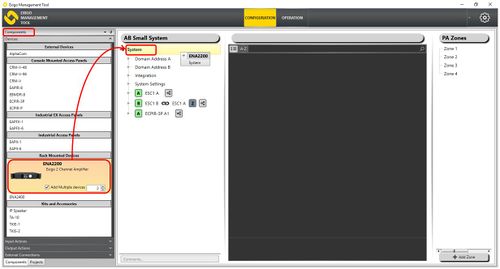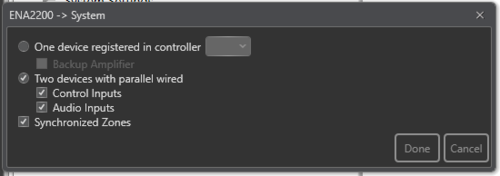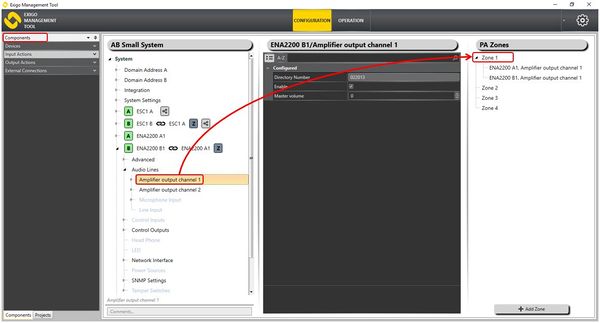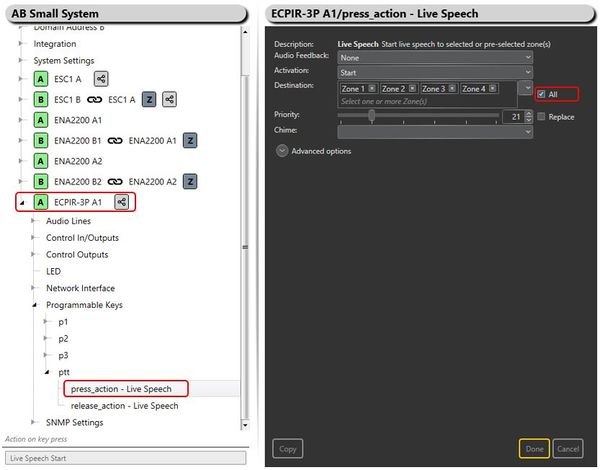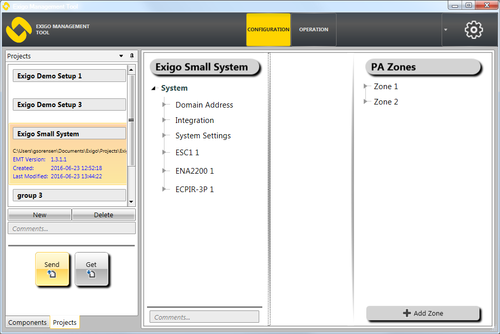Difference between revisions of "Setting up a small A-B system"
(→Step 7: Exigo Management Tool Setup) |
|||
| (58 intermediate revisions by the same user not shown) | |||
| Line 2: | Line 2: | ||
This article will explain how to setup and configure a small Exigo A-B system. <br> | This article will explain how to setup and configure a small Exigo A-B system. <br> | ||
| − | System A will have one '''ESC1''' Controller and two '''ENA2200''' Amplifiers.<br> | + | |
| − | System B will have one '''ESC1''' Controller and two '''ENA2200''' Amplifiers.<br> | + | System A will have one '''[[ESC1]]''' Controller and two '''[[ENA2200]]''' Amplifiers.<br> |
| − | In addition there will be one | + | System B will have one '''[[ESC1]]''' Controller and two '''[[ENA2200]]''' Amplifiers.<br> |
| + | In addition there will be one '''[[ECPIR-3P]]''' connected to the system.<br> | ||
The system will be programmed with 4 Zones.<br> | The system will be programmed with 4 Zones.<br> | ||
With the PPT button we will configure Live Speech on all zones. | With the PPT button we will configure Live Speech on all zones. | ||
| − | Before you start configure | + | {{Note}} Before you start configure it is important that all devices have been updated to the latest software/firmware. <br> Use only software/firmware from the same Exigo package. |
| + | |||
== Step 1: IP address == | == Step 1: IP address == | ||
| − | Each device will need to be configured with an IP address and subnet which is in range of the AMC-IP card. | + | Each device will need to be configured with an [[IP Configuration | '''IP address''']] and subnet which is in range of the AMC-IP card.<br> |
| + | In addition each device also need a [[Directory Numbers | '''directory number''']]. | ||
| − | Table below lists IP range for a small system with | + | Table below lists IP range for a small A-B system with two controllers, four amplifier and one access panel.<br> |
| + | All subnets are set to '''255.255.255.0''' <br> | ||
| + | Default '''Gateway''' is set to '''10.5.11.1''' | ||
{| class="wikitable" | {| class="wikitable" | ||
| Line 24: | Line 29: | ||
| | | | ||
|- | |- | ||
| − | | | + | |ESC1 System A |
|10.5.11.101 | |10.5.11.101 | ||
|013010 | |013010 | ||
| Line 40: | Line 45: | ||
| | | | ||
|- | |- | ||
| − | | | + | |ESC1 System B |
|10.5.11.102 | |10.5.11.102 | ||
|023010 | |023010 | ||
| Line 62: | Line 67: | ||
# Open a web browser and enter the default IP address of port npe_eth0: '''169.254.1.5''' | # Open a web browser and enter the default IP address of port npe_eth0: '''169.254.1.5''' | ||
# Log in with username: '''admin''' and password: '''alphaadmin''' | # Log in with username: '''admin''' and password: '''alphaadmin''' | ||
| − | # Select System '''Configuration > Interfaces''' | + | # Check the software version and if [[Primary System Controller Upgrade | '''necessary update the software''']]. |
| + | # Select System '''Configuration''' > '''Interfaces''' | ||
[[File:Amc IP Interface 1.png|thumb|left|500px|Web Interface for the Primary System Controller]] | [[File:Amc IP Interface 1.png|thumb|left|500px|Web Interface for the Primary System Controller]] | ||
<br style="clear:both;" /> | <br style="clear:both;" /> | ||
| − | * Enter the appropriate IP address (10.5.11.11 for Controller A and 10.5.11.12 for Controller B) in the '''npe_eth1''' field. | + | * Enter the appropriate IP address (10.5.11.11 for Controller A and 10.5.11.12 for Controller B) in the '''npe_eth1''' field. /24 will set the subnet mask to 255.255.255.0. |
This must be done for the ESC System controller for both System A and B. | This must be done for the ESC System controller for both System A and B. | ||
| + | |||
| + | In additional to setting the IP address you must also: | ||
| + | * Check the [[Firewall Settings | '''firewall settings''']] on both controllers. | ||
| + | * Set the [[NTP Settings | '''NTP server''']] on both controllers (Server 1 and Server 2). | ||
== Step 3: Secondary System Controller Setup == | == Step 3: Secondary System Controller Setup == | ||
| Line 74: | Line 84: | ||
To find the IP address of the Secondary System Controller: | To find the IP address of the Secondary System Controller: | ||
| − | * Turn the menu selection knob on the system controller to select '''Settings > Network''' to see the IP address on the display. | + | * Turn the menu selection knob on the system controller to select '''Settings''' > '''Network''' to see the IP address on the display. |
To configure the '''IP address''' and '''directory number''': | To configure the '''IP address''' and '''directory number''': | ||
# Open a web browser and enter IP address: 169.254.x.x | # Open a web browser and enter IP address: 169.254.x.x | ||
# Log in with username: '''admin''' and password: '''alphaadmin''' | # Log in with username: '''admin''' and password: '''alphaadmin''' | ||
| − | # Select Station '''Main > Main Settings''' | + | # Check the software version and if [[Secondary System Controller Update | '''necessary update the software''']]. |
| + | # Select Station '''Main''' > '''Main Settings''' | ||
[[File:Secondary Controller Settings 1.png|thumb|left|600px|Web interface for the Secondary System Controller]] | [[File:Secondary Controller Settings 1.png|thumb|left|600px|Web interface for the Secondary System Controller]] | ||
| Line 93: | Line 104: | ||
** Subnet-mask: '''255.255.255.0''' | ** Subnet-mask: '''255.255.255.0''' | ||
** Gateway: '''10.5.11.1''' | ** Gateway: '''10.5.11.1''' | ||
| + | |||
| + | This must be done for the ESC System controller for both System A and B. | ||
== Step 4: ENA Amplifier Setup == | == Step 4: ENA Amplifier Setup == | ||
| Line 98: | Line 111: | ||
To find the IP address of the ENA Amplifier: | To find the IP address of the ENA Amplifier: | ||
| − | *Turn the menu selection knob on the Amplifier to select '''Settings > Network''' to see the IP address on the display. | + | *Turn the menu selection knob on the Amplifier to select '''Settings''' > '''Network''' to see the IP address on the display. |
To configure the '''IP address''' and '''directory number''': | To configure the '''IP address''' and '''directory number''': | ||
# Open a web browser and enter IP address: 169.254.x.x | # Open a web browser and enter IP address: 169.254.x.x | ||
# Log in with username: '''admin''' and password: '''alphaadmin''' | # Log in with username: '''admin''' and password: '''alphaadmin''' | ||
| − | # Select '''Station Main > Main Settings''' | + | # Check the software version and if [[Exigo Devices Upgrade | '''necessary update the software''']]. |
| + | # Select '''Station Main''' > '''Main Settings''' | ||
| Line 119: | Line 133: | ||
** Subnet-mask: '''255.255.255.0''' | ** Subnet-mask: '''255.255.255.0''' | ||
** Gateway: '''10.5.11.1''' | ** Gateway: '''10.5.11.1''' | ||
| + | |||
| + | This must be done for all four ENA Amplifiers in both System A and B. | ||
== Step 5: ECPIR-3P Setup == | == Step 5: ECPIR-3P Setup == | ||
| Line 127: | Line 143: | ||
# Open a web browser and enter IP address: 169.254.x.x | # Open a web browser and enter IP address: 169.254.x.x | ||
# Log in with username: '''admin''' and password: '''alphaadmin''' | # Log in with username: '''admin''' and password: '''alphaadmin''' | ||
| − | # Select '''Station Main > Main Settings''' | + | # Check the software version and if [[Exigo Devices Upgrade | '''necessary update the software''']]. |
| − | + | # Select '''Station Main''' > '''Main Settings''' | |
[[File:ECPIR_Settings_1.JPG|thumb|left|600px|Web Interface for the ECPIR-3P]] | [[File:ECPIR_Settings_1.JPG|thumb|left|600px|Web Interface for the ECPIR-3P]] | ||
<br style="clear:both;" /> | <br style="clear:both;" /> | ||
| − | |||
Set the following values: | Set the following values: | ||
| Line 155: | Line 170: | ||
[[File:EMT_Setup_1.png|thumb|left|500px|EMT Projects overview]] | [[File:EMT_Setup_1.png|thumb|left|500px|EMT Projects overview]] | ||
<br style="clear:both;" /> | <br style="clear:both;" /> | ||
| − | |||
* Click '''New''' | * Click '''New''' | ||
[[File:EMT Setup 2.png|thumb|left|500px|Database setup wizard]] | [[File:EMT Setup 2.png|thumb|left|500px|Database setup wizard]] | ||
<br style="clear:both;" /> | <br style="clear:both;" /> | ||
| − | |||
* Click the '''New Database''' tab | * Click the '''New Database''' tab | ||
* Click the right-arrow icon at the bottom of the window | * Click the right-arrow icon at the bottom of the window | ||
| Line 166: | Line 179: | ||
[[File:EMT AB setup 3.png|thumb|left|500px|Database setup wizard - Singel or A-B System]] | [[File:EMT AB setup 3.png|thumb|left|500px|Database setup wizard - Singel or A-B System]] | ||
<br style="clear:both;" /> | <br style="clear:both;" /> | ||
| − | |||
* Enter a project name in the '''Project''' field | * Enter a project name in the '''Project''' field | ||
* Select the '''A-B System''' tab | * Select the '''A-B System''' tab | ||
| Line 173: | Line 185: | ||
[[File:EMT AB setup 4.png|thumb|left|500px|Database setup wizard - Zones and Domain IP address]] | [[File:EMT AB setup 4.png|thumb|left|500px|Database setup wizard - Zones and Domain IP address]] | ||
<br style="clear:both;" /> | <br style="clear:both;" /> | ||
| − | |||
* Set 4 for the '''Number of Discrete Zones''' | * Set 4 for the '''Number of Discrete Zones''' | ||
* Enter IP address '''10.5.11.11''' in '''Domain Address A''' | * Enter IP address '''10.5.11.11''' in '''Domain Address A''' | ||
| Line 181: | Line 192: | ||
[[File:EMT Setup 5.png|thumb|left|500px|Database setup wizard - Monitoring]] | [[File:EMT Setup 5.png|thumb|left|500px|Database setup wizard - Monitoring]] | ||
<br style="clear:both;" /> | <br style="clear:both;" /> | ||
| − | |||
Select the desired monitoring: | Select the desired monitoring: | ||
* Select '''Eth1''' for the '''Rack Devices''' | * Select '''Eth1''' for the '''Rack Devices''' | ||
| Line 189: | Line 199: | ||
[[File:EMT AB setup 6.png|thumb|left|500px|Database setup wizard - Advanced Settings]] | [[File:EMT AB setup 6.png|thumb|left|500px|Database setup wizard - Advanced Settings]] | ||
<br style="clear:both;" /> | <br style="clear:both;" /> | ||
| − | |||
Select the desired '''Advanced Settings''': | Select the desired '''Advanced Settings''': | ||
| Line 198: | Line 207: | ||
[[File:EMT AB setup 7.png|thumb|left|500px|Database setup wizard - Summary]] | [[File:EMT AB setup 7.png|thumb|left|500px|Database setup wizard - Summary]] | ||
<br style="clear:both;" /> | <br style="clear:both;" /> | ||
| − | |||
* Click '''Finish''' to complete the setup of the project | * Click '''Finish''' to complete the setup of the project | ||
After setup, your Exigo system should look something like the following: | After setup, your Exigo system should look something like the following: | ||
| − | + | [[File:EMT AB setup 8.png|thumb|left|500px|EMT - Project view]] | |
| − | [[File:EMT | ||
<br style="clear:both;" /> | <br style="clear:both;" /> | ||
| − | ==Step 8: Exigo Management Tool System Configuration== | + | == Step 8: Exigo Management Tool System Configuration == |
When the Project is created in EMT it is time to do configuration on the System. | When the Project is created in EMT it is time to do configuration on the System. | ||
| Line 216: | Line 223: | ||
* Under Console Mounted Access Panels drag-and-drop '''ECPIR-3P''' to '''System''' | * Under Console Mounted Access Panels drag-and-drop '''ECPIR-3P''' to '''System''' | ||
| − | [[File:EMT Config 1.png|thumb|left|500px|EMT Components view - adding ECPIR-3P panel]] | + | [[File:EMT AB Config 1.png|thumb|left|500px|EMT Components view - adding ECPIR-3P panel]] |
| + | <br style="clear:both;" /> | ||
| + | |||
| + | Select '''One device registered in controller A''': | ||
| + | [[File:EMT AB Config 2.png|thumb|left|500px|ECPIR-3P registered in controller A]] | ||
| + | <br style="clear:both;" /> | ||
| + | Click '''Done'''. | ||
| + | |||
| + | The access panel will now appear as '''ECPIR-3P A1''' in the device list under '''System'''. | ||
| + | |||
| + | === Assigning the '''ENA''' Amplifiers to the System: === | ||
| + | |||
| + | * Click '''Components''' at the lower-left of the window. | ||
| + | * Click '''Devices''' from the menu box | ||
| + | * Under Rack Mounted Devices select '''ENA2200''' and under '''Multiple devices''' select 2 | ||
| + | * Drag-and-drop '''ENA2200''' to '''System''' | ||
| + | |||
| + | [[File:EMT AB Config 3.JPG|thumb|left|500px|Assigning the ENA2200 Amplifiers to the system]] | ||
<br style="clear:both;" /> | <br style="clear:both;" /> | ||
| − | + | ||
| + | [[File:EMT AB Config 4.png|thumb|left|500px|ENA2200 Amplifiers - Two devices parallel wired]] | ||
| + | <br style="clear:both;" /> | ||
| + | Click '''Done'''. | ||
=== Assigning '''Channels''' on '''Amplifier''' to '''Zones''': === | === Assigning '''Channels''' on '''Amplifier''' to '''Zones''': === | ||
| − | * Select '''ENA2200 A1 > Audio Lines > | + | * Select '''ENA2200 B1 ENA2200 A1''' > '''Audio Lines''' > '''Amplifier output channel 1''' |
* Drag-and-drop '''Amplifier output channel 1''' to '''Zone 1''' under '''PA Zones''' | * Drag-and-drop '''Amplifier output channel 1''' to '''Zone 1''' under '''PA Zones''' | ||
| − | [[File:EMT Config | + | [[File:EMT AB Config 5.JPG|thumb|left|600px|EMT - assigning output channels to zones]] |
<br style="clear:both;" /> | <br style="clear:both;" /> | ||
* Repeat the procedure to assign '''channel 2''' on the amplifiers to '''Zone 2'''. | * Repeat the procedure to assign '''channel 2''' on the amplifiers to '''Zone 2'''. | ||
| + | |||
| + | Follow the same procedure for '''ENA2200 B2 ENA2200 A1'''. | ||
=== Assigning Zone to the PPT Button === | === Assigning Zone to the PPT Button === | ||
| − | * Select '''System > ECPIR-3P | + | * Select '''System''' > '''ECPIR-3P A1''' > '''Programmable Keys''' > '''ptt''' > '''press_actions''' |
| − | [[File:EMT Config | + | [[File:EMT AB Config 6.JPG|thumb|left|600px|EMT - assigning zones to the PTT button]] |
<br style="clear:both;" /> | <br style="clear:both;" /> | ||
| Line 241: | Line 270: | ||
Do the same for '''release_action''': | Do the same for '''release_action''': | ||
| − | * Select '''System > ECPIR-3P | + | * Select '''System''' > '''ECPIR-3P A1''' > '''Programmable Keys''' > '''ptt''' > '''press_release''' |
* In the detailed view select '''All''' under '''Destination''' | * In the detailed view select '''All''' under '''Destination''' | ||
| Line 253: | Line 282: | ||
* Press '''Send''' to upload the new configuration to the Exigo system | * Press '''Send''' to upload the new configuration to the Exigo system | ||
| − | The system shall now be working. If you push PTT it shall be possible to make a live speech to | + | The system shall now be working. If you push PTT it shall be possible to make a live speech to all four zones. |
[[Category:Getting started]] | [[Category:Getting started]] | ||
Latest revision as of 09:18, 19 October 2018
This article will explain how to setup and configure a small Exigo A-B system.
System A will have one ESC1 Controller and two ENA2200 Amplifiers.
System B will have one ESC1 Controller and two ENA2200 Amplifiers.
In addition there will be one ECPIR-3P connected to the system.
The system will be programmed with 4 Zones.
With the PPT button we will configure Live Speech on all zones.
Before you start configure it is important that all devices have been updated to the latest software/firmware.
Use only software/firmware from the same Exigo package.
Contents
- 1 Step 1: IP address
- 2 Step 2: Primary System Controller Setup
- 3 Step 3: Secondary System Controller Setup
- 4 Step 4: ENA Amplifier Setup
- 5 Step 5: ECPIR-3P Setup
- 6 Step 6: Install Exigo Management Tool (EMT)
- 7 Step 7: Exigo Management Tool Setup
- 8 Step 8: Exigo Management Tool System Configuration
- 9 Step 9: Upload database
Step 1: IP address
Each device will need to be configured with an IP address and subnet which is in range of the AMC-IP card.
In addition each device also need a directory number.
Table below lists IP range for a small A-B system with two controllers, four amplifier and one access panel.
All subnets are set to 255.255.255.0
Default Gateway is set to 10.5.11.1
| Device | IP | Directory number |
|---|---|---|
| PSC System A | 10.5.11.11 | |
| ESC1 System A | 10.5.11.101 | 013010 |
| ENA 1 System A | 10.5.11.110 | 012010 |
| ENA 2 System A | 10.5.11.111 | 012020 |
| PSC System B | 10.5.11.12 | |
| ESC1 System B | 10.5.11.102 | 023010 |
| ENA 1 System B | 10.5.11.120 | 022010 |
| ENA 2 System B | 10.5.11.121 | 022020 |
| ECPIR-3P | 10.5.11.200 | 011010 |
Step 2: Primary System Controller Setup
Open up the front of the ESC1 System Controller. Connect your computer to eth0.
- Open a web browser and enter the default IP address of port npe_eth0: 169.254.1.5
- Log in with username: admin and password: alphaadmin
- Check the software version and if necessary update the software.
- Select System Configuration > Interfaces
- Enter the appropriate IP address (10.5.11.11 for Controller A and 10.5.11.12 for Controller B) in the npe_eth1 field. /24 will set the subnet mask to 255.255.255.0.
This must be done for the ESC System controller for both System A and B.
In additional to setting the IP address you must also:
- Check the firewall settings on both controllers.
- Set the NTP server on both controllers (Server 1 and Server 2).
Step 3: Secondary System Controller Setup
Connect your computer to eth1 (on the back of the ESC1 System Controller).
To find the IP address of the Secondary System Controller:
- Turn the menu selection knob on the system controller to select Settings > Network to see the IP address on the display.
To configure the IP address and directory number:
- Open a web browser and enter IP address: 169.254.x.x
- Log in with username: admin and password: alphaadmin
- Check the software version and if necessary update the software.
- Select Station Main > Main Settings
Set the following values:
- Station Mode: Use Exigo
- Registration Settings:
- Primary System Controller address: 10.5.11.11 for Controller A and 10.5.11.12 for Controller B (IP address previously set for PSC)
- Directory Number: 013010 for Controller A and 023010 for Controller B (corresponds to the Directory Number automatically assigned to the system controller in the Exigo Management Tool)
- IP Settings: Static IP
- IP-address: 10.5.11.101 for Controller A and 10.5.11.102 for Controller B
- Subnet-mask: 255.255.255.0
- Gateway: 10.5.11.1
This must be done for the ESC System controller for both System A and B.
Step 4: ENA Amplifier Setup
Connect your computer to eth1 (on the back of the ENA Amplifier).
To find the IP address of the ENA Amplifier:
- Turn the menu selection knob on the Amplifier to select Settings > Network to see the IP address on the display.
To configure the IP address and directory number:
- Open a web browser and enter IP address: 169.254.x.x
- Log in with username: admin and password: alphaadmin
- Check the software version and if necessary update the software.
- Select Station Main > Main Settings
Set the following values:
- Station Mode: Use Exigo
- Registration Settings:
- Primary System Controller address: 10.5.11.11 for Controller A and 10.5.11.12 for Controller B (IP address previously set for PSC)
- Directory Number: Set the correct Directory Number according to the list above
- IP Settings: Static IP
- IP-address: set the correct IP address according to the IP address list above
- Subnet-mask: 255.255.255.0
- Gateway: 10.5.11.1
This must be done for all four ENA Amplifiers in both System A and B.
Step 5: ECPIR-3P Setup
Configuration is done via the access panel’s web interface. After making sure that the access panel is connected to the same LAN and logical subnet as your PC, follow the procedure described below.
To configure the IP address and directory number:
- Open a web browser and enter IP address: 169.254.x.x
- Log in with username: admin and password: alphaadmin
- Check the software version and if necessary update the software.
- Select Station Main > Main Settings
Set the following values:
- Station Mode: Use Exigo
- Registration Settings:
- Primary System Controller address: 10.5.11.11 (IP address previously set for PSC)
- Directory Number: 011010 (corresponds to the Directory Number automatically assigned to the system controller in the Exigo Management Tool)
- IP Settings: Static IP
- IP-address: 10.5.11.200
- Subnet-mask: 255.255.255.0
- Gateway: 10.5.11.1
Step 6: Install Exigo Management Tool (EMT)
Install EMT on your computer. See this page for details: Installing EMT
Step 7: Exigo Management Tool Setup
- Start the Exigo Management Tool
- Click Projects at the lower-left of the window.
- Click New
- Click the New Database tab
- Click the right-arrow icon at the bottom of the window
- Enter a project name in the Project field
- Select the A-B System tab
- Click the right-arrow icon at the bottom of the window
- Set 4 for the Number of Discrete Zones
- Enter IP address 10.5.11.11 in Domain Address A
- Enter IP address 10.5.11.12 in Domain Address B
- Click the right-arrow icon at the bottom of the window
Select the desired monitoring:
- Select Eth1 for the Rack Devices
- Select AC Monitoring
- Select Eth1 for the Access Panels and Kits
Select the desired Advanced Settings:
- Default setting is OK. This can be changed later if needed.
- Click the right-arrow icon at the bottom of the window to display a project summary
- Click Finish to complete the setup of the project
After setup, your Exigo system should look something like the following:
Step 8: Exigo Management Tool System Configuration
When the Project is created in EMT it is time to do configuration on the System.
Assigning the ECPIR-3P Access Panel to the System:
- Click Components at the lower-left of the window.
- Click Devices from the menu box
- Under Console Mounted Access Panels drag-and-drop ECPIR-3P to System
Select One device registered in controller A:
Click Done.
The access panel will now appear as ECPIR-3P A1 in the device list under System.
Assigning the ENA Amplifiers to the System:
- Click Components at the lower-left of the window.
- Click Devices from the menu box
- Under Rack Mounted Devices select ENA2200 and under Multiple devices select 2
- Drag-and-drop ENA2200 to System
Click Done.
Assigning Channels on Amplifier to Zones:
- Select ENA2200 B1 ENA2200 A1 > Audio Lines > Amplifier output channel 1
- Drag-and-drop Amplifier output channel 1 to Zone 1 under PA Zones
- Repeat the procedure to assign channel 2 on the amplifiers to Zone 2.
Follow the same procedure for ENA2200 B2 ENA2200 A1.
Assigning Zone to the PPT Button
- Select System > ECPIR-3P A1 > Programmable Keys > ptt > press_actions
- In the detailed view select All under Destination
Do the same for release_action:
- Select System > ECPIR-3P A1 > Programmable Keys > ptt > press_release
- In the detailed view select All under Destination
Step 9: Upload database
In the Navigation pane, select Projects view.
- Press Send to upload the new configuration to the Exigo system
The system shall now be working. If you push PTT it shall be possible to make a live speech to all four zones.