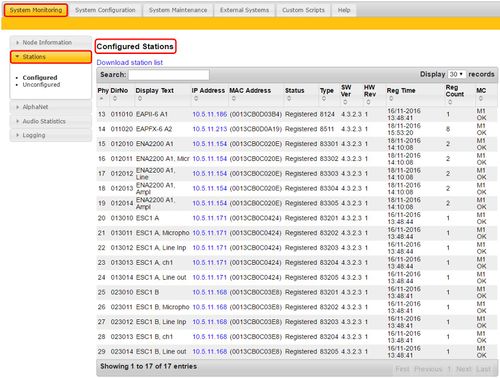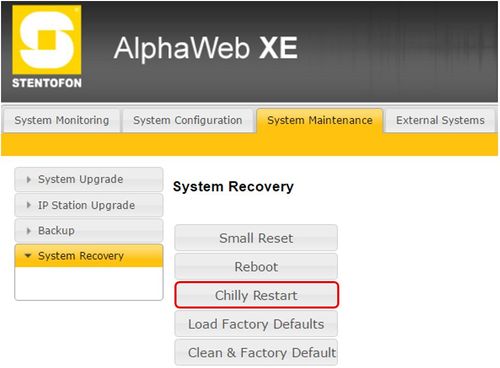Difference between revisions of "Basic Troubleshooting"
(→Firmware) |
(→Logging Turbine devices) |
||
| (37 intermediate revisions by 2 users not shown) | |||
| Line 1: | Line 1: | ||
This article describes basic troubleshooting for the Exigo system.<br> | This article describes basic troubleshooting for the Exigo system.<br> | ||
| − | If | + | If the Exigo system is not working properly, the following tips/advice might be useful for troubleshooting. |
== Firmware == | == Firmware == | ||
| − | + | {{Note}} Before you start configure the Exigo system it is important that all devices have been updated to the latest software/firmware. <br> Use only software/firmware from the same Exigo package. | |
| − | The Exigo software releases | + | |
| + | The Exigo software releases come in packages including software for: | ||
* EMT | * EMT | ||
* Primary System Controller | * Primary System Controller | ||
| Line 10: | Line 11: | ||
* CRM Access Panel | * CRM Access Panel | ||
* Flowire | * Flowire | ||
| − | Make sure you are using the latest | + | Make sure you are using the latest [[Downloads | firmware]] from the same package.<br> |
| − | Using software from different packages may cause problems. | + | Using [[Downloads | firmware/software]] from different packages may cause problems. |
| − | == Web | + | == IP Address and Directory Number == |
| + | * Make sure Domain Controller IP is correct on each device (Primary System Controller). | ||
| + | * Make sure that all the devices have the correct IP address and[[Directory Numbers | directory number]]. | ||
| + | It is also important to set the default '''Gateway''' for each device.<br> | ||
| + | Best practice is to use the x.x.x.1 address as the default Gateway. | ||
| + | |||
| + | == Station List == | ||
| + | After uploading the database to the system controller, it is possible to check the status of all the devices that are configured. | ||
| + | * Log on to the Primary System Controller (AlphaWeb) with a web browser. | ||
| + | * Select '''System Monitoring''' > '''Stations''' > '''Configured''' | ||
| + | [[File:Basic troubleshooting.JPG|thumb|left|500px|AMC-IP web interface - Stations]] | ||
| + | <br style="clear:both;" /> | ||
| + | |||
| + | Information that can be found here: <br> | ||
| + | * Status of all devices that are configured in the database. | ||
| + | * Software version on each device. | ||
| + | * Registration Counter - Shows the number of times a station has registered to the Primary System Controller since last reset. | ||
| + | |||
| + | == Web Interface Access == | ||
Each device is equipped with a web interface. Make sure that it is possible to access each device via the interface.<br> | Each device is equipped with a web interface. Make sure that it is possible to access each device via the interface.<br> | ||
| − | This will | + | This will also confirm that all devices are online. |
| − | == | + | == Firewall (Filter) Settings == |
| − | + | By default [[EMT overview | EMT]] will open all necessary protocols in the firewall for the Primary System Controller. <br> | |
| − | + | A guide on firewall settings can be found [[Firewall Settings | here]]. | |
| + | |||
| + | == Restart Devices == | ||
| + | Restarting devices may help to resolve problems with the system.<br> | ||
| − | + | From the web interface on the AMC-IP board, it is possible to do a chilly restart.<br> | |
| − | + | * Go to '''System Maintenance''' > '''System Recovery''' | |
| − | + | * Click '''Chilly Restart''' | |
| + | [[File:Basic troubleshooting 1.JPG|thumb|left|500px|AMC-IP web interface - Chilly Restart]] | ||
| + | <br style="clear:both;" /> | ||
| + | In many cases this will be sufficient to resolve the problem.<br> | ||
| + | If this does not work, it may help to do a full restart of the devices (or turn the device off and then on again).<br> | ||
| + | == Network == | ||
| + | Exigo uses the multicast protocol. <br> | ||
| + | Make sure that multicast is enabled on the network. | ||
| + | == Factory Default == | ||
| + | A factory default reset of a device may help to resolve some problems.<br> | ||
| + | A guide on how to do factory default reset on various devices can be found[[Factory Default | here]]. | ||
| + | == Logging AMC-IP board == | ||
| + | For more in-depth troubleshooting, it may be necessary to study the log files of the AMC-IP board.<br> | ||
| + | A guide on how to turn on logging can be found[[Logging | here]]. | ||
| + | == Logging Turbine devices == | ||
| + | For more in-depth troubleshooting, it may be necessary to study the log files of access panels and amplifiers .<br> | ||
| + | A guide on how to turn on logging can be found [https://wiki.zenitel.com/wiki/Logging_-_IP_Stations here]. | ||
[[Category:Troubleshooting]] | [[Category:Troubleshooting]] | ||
Latest revision as of 08:50, 8 May 2019
This article describes basic troubleshooting for the Exigo system.
If the Exigo system is not working properly, the following tips/advice might be useful for troubleshooting.
Contents
Firmware
Before you start configure the Exigo system it is important that all devices have been updated to the latest software/firmware.
Use only software/firmware from the same Exigo package.
The Exigo software releases come in packages including software for:
- EMT
- Primary System Controller
- Access Panels, Network Amplifiers (ENA) and Secondary System Controller
- CRM Access Panel
- Flowire
Make sure you are using the latest firmware from the same package.
Using firmware/software from different packages may cause problems.
IP Address and Directory Number
- Make sure Domain Controller IP is correct on each device (Primary System Controller).
- Make sure that all the devices have the correct IP address and directory number.
It is also important to set the default Gateway for each device.
Best practice is to use the x.x.x.1 address as the default Gateway.
Station List
After uploading the database to the system controller, it is possible to check the status of all the devices that are configured.
- Log on to the Primary System Controller (AlphaWeb) with a web browser.
- Select System Monitoring > Stations > Configured
Information that can be found here:
- Status of all devices that are configured in the database.
- Software version on each device.
- Registration Counter - Shows the number of times a station has registered to the Primary System Controller since last reset.
Web Interface Access
Each device is equipped with a web interface. Make sure that it is possible to access each device via the interface.
This will also confirm that all devices are online.
Firewall (Filter) Settings
By default EMT will open all necessary protocols in the firewall for the Primary System Controller.
A guide on firewall settings can be found here.
Restart Devices
Restarting devices may help to resolve problems with the system.
From the web interface on the AMC-IP board, it is possible to do a chilly restart.
- Go to System Maintenance > System Recovery
- Click Chilly Restart
In many cases this will be sufficient to resolve the problem.
If this does not work, it may help to do a full restart of the devices (or turn the device off and then on again).
Network
Exigo uses the multicast protocol.
Make sure that multicast is enabled on the network.
Factory Default
A factory default reset of a device may help to resolve some problems.
A guide on how to do factory default reset on various devices can be found here.
Logging AMC-IP board
For more in-depth troubleshooting, it may be necessary to study the log files of the AMC-IP board.
A guide on how to turn on logging can be found here.
Logging Turbine devices
For more in-depth troubleshooting, it may be necessary to study the log files of access panels and amplifiers .
A guide on how to turn on logging can be found here.