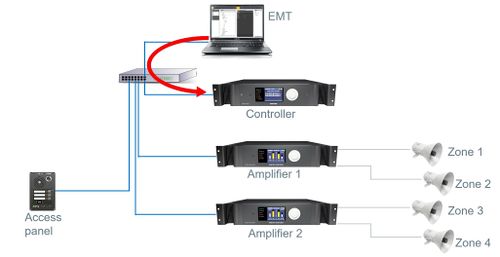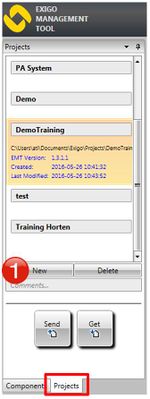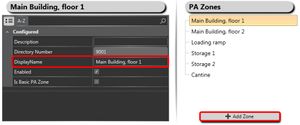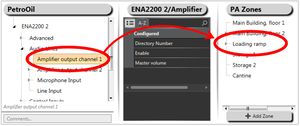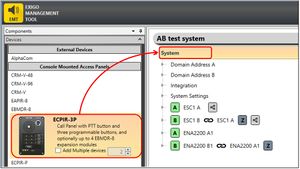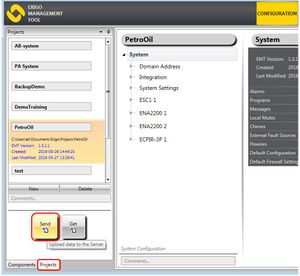Difference between revisions of "EMT Getting Started"
Jump to navigation
Jump to search
(Tag: Visual edit) |
(→Step 3. Define Zones) (Tag: Visual edit) |
||
| Line 32: | Line 32: | ||
== Step 3. Define Zones == | == Step 3. Define Zones == | ||
| − | To add zones | + | To add zones to the system: |
* Click the '''+ Add Zone''' button | * Click the '''+ Add Zone''' button | ||
<br> | <br> | ||
| Line 43: | Line 43: | ||
== Step 4. Add Access Panels == | == Step 4. Add Access Panels == | ||
| − | * | + | * Select '''Components''' |
| + | * Click '''Devices''' to open options | ||
[[File:EMT getting started 6.JPG|thumb|left|300px|EMT - Adding and naming zones]] | [[File:EMT getting started 6.JPG|thumb|left|300px|EMT - Adding and naming zones]] | ||
<br style="clear:both;" /> | <br style="clear:both;" /> | ||
| Line 50: | Line 51: | ||
== Step 5. Upload Database == | == Step 5. Upload Database == | ||
| − | + | In the navigation pane: | |
| + | * Select '''Projects''' | ||
[[File:EMT getting started 7.JPG|thumb|left|300px|EMT - Send - uploads the data base to ESC1]] | [[File:EMT getting started 7.JPG|thumb|left|300px|EMT - Send - uploads the data base to ESC1]] | ||
<br style="clear:both;" /> | <br style="clear:both;" /> | ||
Revision as of 11:07, 9 March 2017
This article describes how to use EMT to create and upload a new database.
Before uploading a complete new database, it is recommended to do a factory reset of the controller:
- Log on to the Primary System Controller and go to: System Maintenance > System Recovery > Load Factory Defaults
To create and upload a database in EMT, do the following:
- Create a New Database
- Add Amplifiers
- Define Zones
- Add Access Panels
- Upload Database
Contents
Step 1. Create a New Database
In the navigation pane:
- Select Projects
- Click New and follow the instructions in the wizard
All of the parameters in the wizard may be changed at a later stage.
Step 2. Add Amplifiers
- Select Components
- Click Devices to open options
File:EMT getting started 3.JPG
EMT - Adding Amplifier
- Drag the desired Amplifier into System
Step 3. Define Zones
To add zones to the system:
- Click the + Add Zone button
It is recommended to give the zones a logical name.
To add amplifier outputs to the zone:
- Either drag the whole Amplifier or the Amplifier output channel to the zone
Step 4. Add Access Panels
- Select Components
- Click Devices to open options
- Drag the desired Access Panel into System
To add functions to the access panel (for example Live Speech) see Live Speech.
Step 5. Upload Database
In the navigation pane:
- Select Projects
- Click Send to upload the new configuration database to the Exigo system