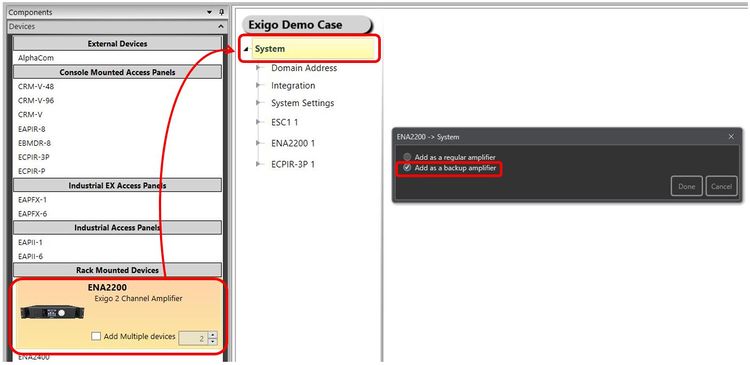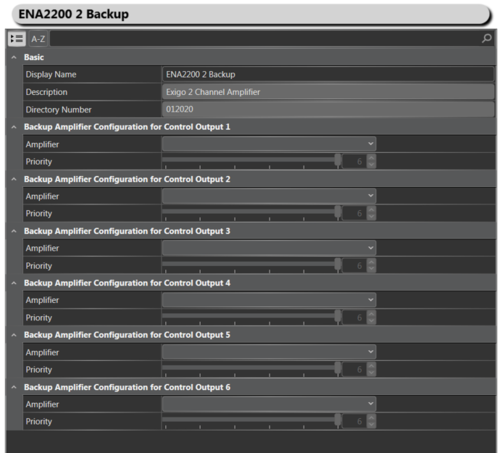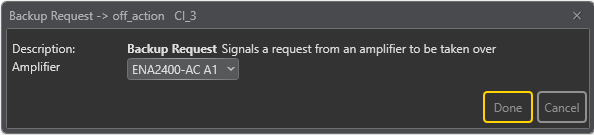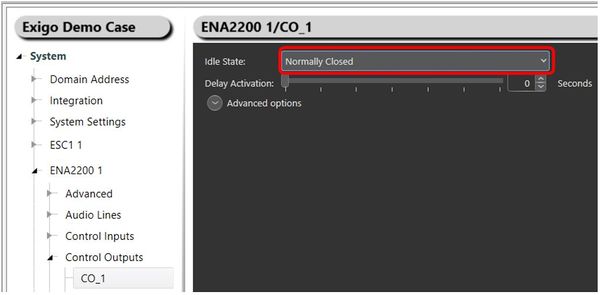Difference between revisions of "Backup Amplifier Configuration"
(→Optional Switch-Over Functionality) |
|||
| Line 33: | Line 33: | ||
* In '''Components''' view, select '''Devices''' > '''Input Actions''' > '''Backup Request''' | * In '''Components''' view, select '''Devices''' > '''Input Actions''' > '''Backup Request''' | ||
* Drag-and-drop '''Backup Request''' to a '''Control Input''' on the backup amplifier | * Drag-and-drop '''Backup Request''' to a '''Control Input''' on the backup amplifier | ||
| + | |||
[[File:Backup_amplifier_configuration_3.png|thumb|left|600px|Backup Request configuration]] | [[File:Backup_amplifier_configuration_3.png|thumb|left|600px|Backup Request configuration]] | ||
<br style="clear:both;" /> | <br style="clear:both;" /> | ||
| Line 45: | Line 46: | ||
Wire the '''Control Output''' on the amplifier to the '''Control Input''' on the backup amplifier.<br> | Wire the '''Control Output''' on the amplifier to the '''Control Input''' on the backup amplifier.<br> | ||
| − | If the amplifier loses power, the '''Control Output''' will open and the '''Backup Request''' functionality will trigger. | + | If the amplifier loses power, the '''Control Output''' will open and the '''Backup Request''' functionality will trigger. |
== Availability == | == Availability == | ||
Revision as of 12:42, 23 November 2018
This article describes how to configure the backup amplifier functionality.
Contents
Hardware requirements
The backup functionality is supported by the following amplifiers:
Standard Backup Amplifier Configuration
The backup functionality is configured in EMT:
- In Components view select Devices > Rack Mounted Devices
- Drag-and-drop the desired ENA amplifier on top of System
- In the pop-up window select Add as a backup amplifier and click Done
This amplifier is now configured as a backup amplifier.
To configure the amplifier(s) that should be backed up, you have to configure the control outputs on the backup amplifier:
- Select the backup amplifier under System (device tree)
- Amplifier drop-down: Select the desired amplifier for the control output.
- Priority: It is possible to assign priority to the amplifier being monitored. This means that if more than one amplifier fails it will take over the amplifier with the highest priority. This also means that if first one amplifier fails, and then later an amplifier with higher priority fails, it will take over the latter amplifier
Optional Switch-Over Functionality
In addition, an optional function on a control input on the backup amplifier can trigger the backup functionality.
This will ensure an even faster switch-over if the defective amplifier has a power issue.
On the backup amplifier you need to configure a control input:
- In Components view, select Devices > Input Actions > Backup Request
- Drag-and-drop Backup Request to a Control Input on the backup amplifier
- In the Amplifier drop-down list, select the desired amplifier to back up.
You also need to configure a control output on the amplifier you want to back up:
- In System select the desired amplifier
- Select the Control Output you want to use
- Set the Control Output to Normally Closed
Wire the Control Output on the amplifier to the Control Input on the backup amplifier.
If the amplifier loses power, the Control Output will open and the Backup Request functionality will trigger.
Availability
This function is available from Exigo 1.3 and later.