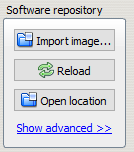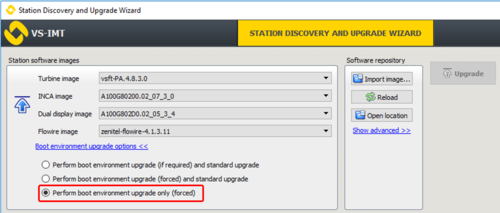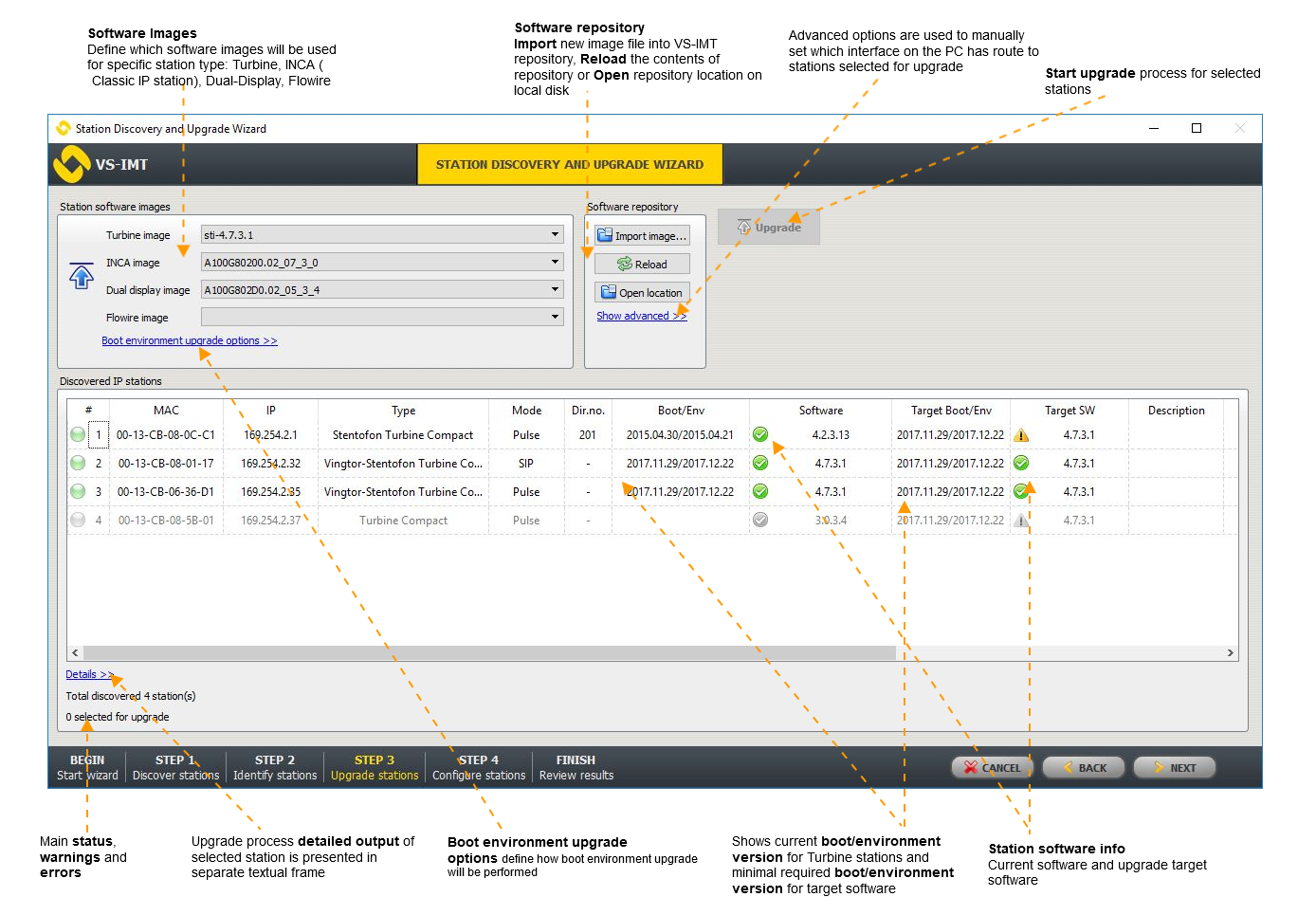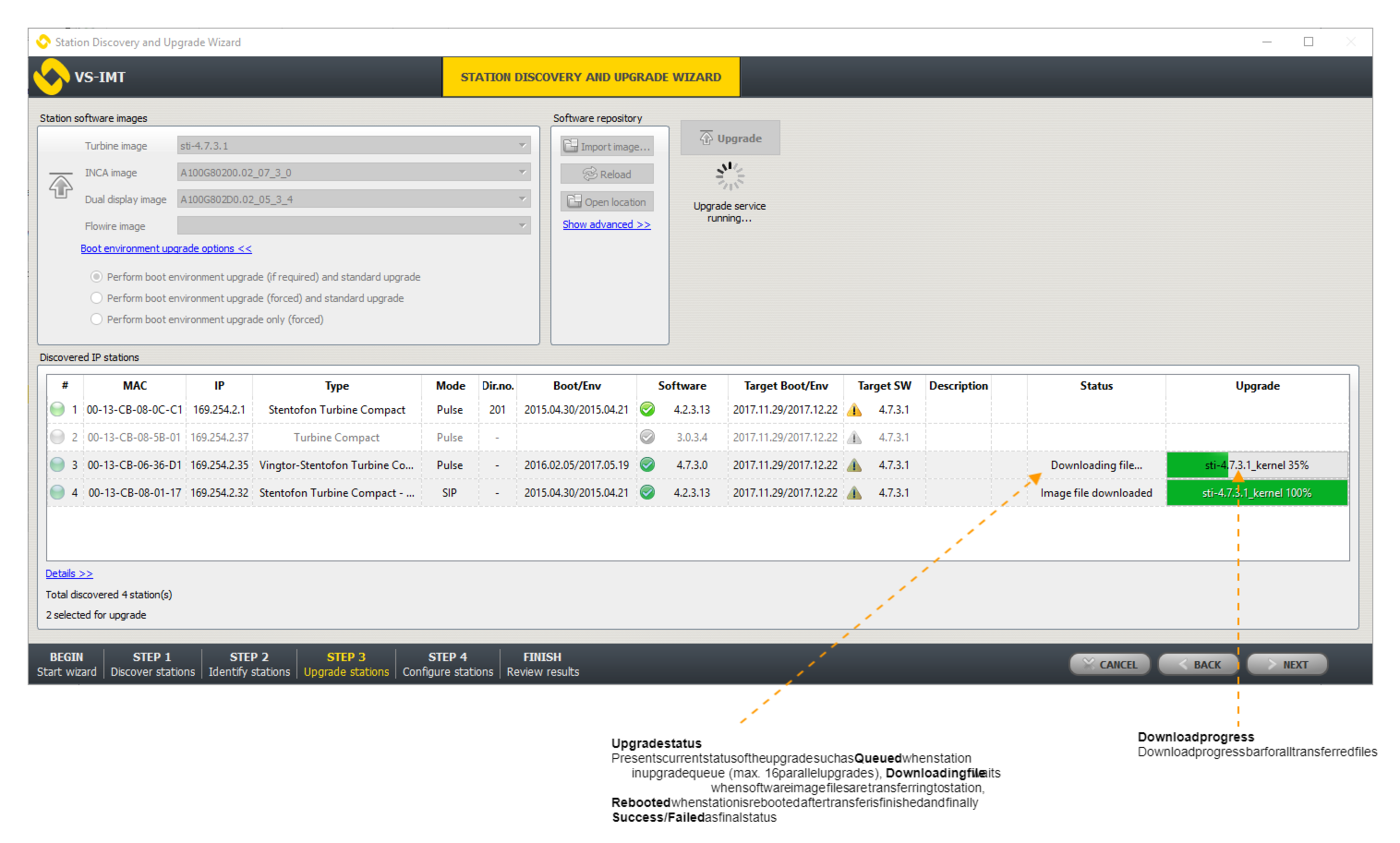Difference between revisions of "VS-IMT Upgrade"
(→Prerequisites) |
|||
| (26 intermediate revisions by the same user not shown) | |||
| Line 1: | Line 1: | ||
| − | This article describes how to upgrade the software on Exigo devices to the latest version via the [https:// | + | This article describes how to upgrade the software on Exigo devices to the latest version via the [https://wiki.zenitel.com/wiki/VS-IMT_Intercom_Management_Tool VS-IMT tool]. <br> |
| − | [https:// | + | [https://wiki.zenitel.com/wiki/VS-IMT_Intercom_Management_Tool VS-IMT] is a software tool for managing Vingtor-Stentofon IP intercoms. It is used as a tool of choice for commissioning tasks that involving a large number of IP intercoms. <br> |
Key product features are '''discovery''' and '''identication''' of intercom devices, '''software upgrade''' and '''configuration'''. <br> | Key product features are '''discovery''' and '''identication''' of intercom devices, '''software upgrade''' and '''configuration'''. <br> | ||
| − | More information [https:// | + | More information [https://wiki.zenitel.com/wiki/VS-IMT_Intercom_Management_Tool here]. |
All Turbine based Exigo devices use the same software image: | All Turbine based Exigo devices use the same software image: | ||
| Line 11: | Line 11: | ||
* IP Speakers | * IP Speakers | ||
| − | {{Note}} Before you start configure the Exigo system it is important that all devices have been updated to the latest software/firmware. <br> | + | {{Note}} Before you start configure the Exigo system it is important that all devices have been updated to the latest software/firmware. <br> Use only software/firmware from the same Exigo package. |
| + | |||
== Prerequisites == | == Prerequisites == | ||
| − | # Download and install the [https:// | + | # Download and install the [https://wiki.zenitel.com/wiki/Downloads#Applications_and_Tools VS-IMT tool] |
# [[Downloads|Download]] the latest Exigo firmware/software [[Downloads|package]]. | # [[Downloads|Download]] the latest Exigo firmware/software [[Downloads|package]]. | ||
| − | Run the [https:// | + | Run the [https://wiki.zenitel.com/wiki/VS-IMT_Station_Wizard station wizard] and perform the [https://wiki.zenitel.com/wiki/VS-IMT_Discover_Stations discovery] and the [https://wiki.zenitel.com/wiki/VS-IMT_Identify_Stations identify] process. The next step in the wizard will then be the upgrade section. |
=== Adding image files to library === | === Adding image files to library === | ||
| Line 26: | Line 27: | ||
'''Manually adding software images''' <br /> | '''Manually adding software images''' <br /> | ||
| − | See the [https:// | + | See the [https://wiki.zenitel.com/wiki/VS-IMT_Troubleshooting_%26_Technical_Background VS-IMT Troubleshooting] article. |
| + | <br style="clear:both;" /> | ||
| + | |||
| + | == Upgrade from Version 1.2 to Exigo 1.3 == | ||
| + | '''Precautions when upgrading from Exigo 1.2 to Exigo 1.3.3.0:''' | ||
| + | * '''Upgrade all devices before upgrading ESC1''' | ||
| + | If you have a complete system with a database you should upgrade all endpoints before upgrading [[ESC1]]. <br> | ||
| + | Upgrading [[ESC1]] first may cause trouble because all devices will connect to ESC1 and download their config. <br> | ||
| + | Downloading a Exigo 1.3 config to a device running Exigo 1.2 may cause problems. <br> | ||
| + | It is also possible to disconnect all devices in order to prevent them to download the configuration from ESC1. | ||
| + | |||
| + | * '''First update the bootloader enviroment''' | ||
| + | When upgrading from Exigo 1.2 to Exigo 1.3.3.0 the bootloader needs to be updated first. <br> | ||
| + | This is done selecting "Perform boot environment upgrade only (forced)". | ||
| + | |||
| + | [[File:Boot update VS IMT.PNG|thumb|left|500px|Update bootloader enviroment]] | ||
<br style="clear:both;" /> | <br style="clear:both;" /> | ||
| + | After successfully update of the bootloader, proceed to the normal update procedure. | ||
== Upgrade == | == Upgrade == | ||
| Line 38: | Line 55: | ||
# Select target software versions in the '''Station software images''' panel: <br> Select a desired software version used for the upgrade of every device type type: Turbine, INCA, Dual-Display and Flowire. | # Select target software versions in the '''Station software images''' panel: <br> Select a desired software version used for the upgrade of every device type type: Turbine, INCA, Dual-Display and Flowire. | ||
# Check the '''Software''' and '''Upgrade To''' column to decide which stations to upgrade | # Check the '''Software''' and '''Upgrade To''' column to decide which stations to upgrade | ||
| − | # | + | # Select boot environment upgrade option. By default '''Perform boot environment upgrade (if required) and standard upgrade''' option is selected. This is recommended setting for all use cases. Upgrades including bootloader update will be run at the end. |
# Start Upgrade: <br> Mark multiple (Shift+click or Ctrl+click) or all (Ctrl+a) stations for multi-selection and click the '''Upgrade''' button to initiate the upgrade process. | # Start Upgrade: <br> Mark multiple (Shift+click or Ctrl+click) or all (Ctrl+a) stations for multi-selection and click the '''Upgrade''' button to initiate the upgrade process. | ||
[[File:IMT Wizard Upgrade Prepare.png|none|thumb|1388x1388px|'''Upgrade stations step''']] | [[File:IMT Wizard Upgrade Prepare.png|none|thumb|1388x1388px|'''Upgrade stations step''']] | ||
<br style="clear:both;" /> | <br style="clear:both;" /> | ||
| − | + | {{Note}} ''Turbine'' firmware upgrades that require a boot/environment upgrade are by default disabled due to the fact that such upgrade is risky in case something goes wrong in the upgrade process (power outage, network down, etc.). | |
| − | In case of a failure, all other remaining upgrades will be stopped. DO NOT power down devices or make any network changes while the upgrade is in progress. | + | In case of a failure, all other remaining upgrades will be stopped. DO NOT power down devices or make any network changes while the upgrade is in progress. |
| + | |||
| + | {{Note}} Boot environment upgrade can also be forced on stations that do not require boot/environment upgrade by using other options under "Boot environment upgrade options". | ||
Once upgrade is initiated, wait for all upgrades to complete. IMT pushes new software image to all selected devices and initiates upgrade on each device. Once image is flashed to the device and the device is booted again, IMT checks if the device got new version and reports that in "Status" column". <br> | Once upgrade is initiated, wait for all upgrades to complete. IMT pushes new software image to all selected devices and initiates upgrade on each device. Once image is flashed to the device and the device is booted again, IMT checks if the device got new version and reports that in "Status" column". <br> | ||
| Line 52: | Line 71: | ||
<br style="clear:both;" /> | <br style="clear:both;" /> | ||
| − | If a device fails to upgrade or in case of any other problems, see [https:// | + | If a device fails to upgrade or in case of any other problems, see [https://wiki.zenitel.com/wiki/VS-IMT_Troubleshooting_%26_Technical_Background Troubleshooting & Technical Background]. |
=== How to upgrade Flowire stations === | === How to upgrade Flowire stations === | ||
| Line 61: | Line 80: | ||
== Availability == | == Availability == | ||
This function is available from Exigo 1.3.3 and newer. <br> | This function is available from Exigo 1.3.3 and newer. <br> | ||
| − | VS-IMT must be version 1.4. | + | VS-IMT must be version 1.4.3.1 or newer. |
[[Category:Software upgrade]] | [[Category:Software upgrade]] | ||
Latest revision as of 09:51, 1 November 2019
This article describes how to upgrade the software on Exigo devices to the latest version via the VS-IMT tool.
VS-IMT is a software tool for managing Vingtor-Stentofon IP intercoms. It is used as a tool of choice for commissioning tasks that involving a large number of IP intercoms.
Key product features are discovery and identication of intercom devices, software upgrade and configuration.
More information here.
All Turbine based Exigo devices use the same software image:
- Access Panels
- Amplifiers
- System Controller (SSC)
- TKIE/TKIS kits
- IP Speakers
Before you start configure the Exigo system it is important that all devices have been updated to the latest software/firmware.
Use only software/firmware from the same Exigo package.
Contents
Prerequisites
- Download and install the VS-IMT tool
- Download the latest Exigo firmware/software package.
Run the station wizard and perform the discovery and the identify process. The next step in the wizard will then be the upgrade section.
Adding image files to library
Available Turbine images can be seen from drop-down menu of the same name. Adding additional images to the list can be performed with "Import image..." function.
Click on the button and navigate to .zip image previously downloaded from Zenitel site. This is recommended way to add software images.
Manually adding software images
See the VS-IMT Troubleshooting article.
Upgrade from Version 1.2 to Exigo 1.3
Precautions when upgrading from Exigo 1.2 to Exigo 1.3.3.0:
- Upgrade all devices before upgrading ESC1
If you have a complete system with a database you should upgrade all endpoints before upgrading ESC1.
Upgrading ESC1 first may cause trouble because all devices will connect to ESC1 and download their config.
Downloading a Exigo 1.3 config to a device running Exigo 1.2 may cause problems.
It is also possible to disconnect all devices in order to prevent them to download the configuration from ESC1.
- First update the bootloader enviroment
When upgrading from Exigo 1.2 to Exigo 1.3.3.0 the bootloader needs to be updated first.
This is done selecting "Perform boot environment upgrade only (forced)".
After successfully update of the bootloader, proceed to the normal update procedure.
Upgrade
VS-IMT can upgrade all Exigo devices to the latest software. It is type-aware and will use the correct image file for the upgrade.
A built-in file transfer server can upgrade many stations in parallel which makes it the most efficient way to upgrade Vingtor-Stentofon IP devices (only Flowire devices will be upgraded sequentially, one-by-one).
Software image files for Exigo devices need to be downloaded to the PC and imported into VS-IMT before starting the upgrade process. The Import image feature will extract the image into the VS-IMT software repository on the local disk.
How to upgrade Exigo devices
- Select target software versions in the Station software images panel:
Select a desired software version used for the upgrade of every device type type: Turbine, INCA, Dual-Display and Flowire. - Check the Software and Upgrade To column to decide which stations to upgrade
- Select boot environment upgrade option. By default Perform boot environment upgrade (if required) and standard upgrade option is selected. This is recommended setting for all use cases. Upgrades including bootloader update will be run at the end.
- Start Upgrade:
Mark multiple (Shift+click or Ctrl+click) or all (Ctrl+a) stations for multi-selection and click the Upgrade button to initiate the upgrade process.
Turbine firmware upgrades that require a boot/environment upgrade are by default disabled due to the fact that such upgrade is risky in case something goes wrong in the upgrade process (power outage, network down, etc.). In case of a failure, all other remaining upgrades will be stopped. DO NOT power down devices or make any network changes while the upgrade is in progress.
Boot environment upgrade can also be forced on stations that do not require boot/environment upgrade by using other options under "Boot environment upgrade options".
Once upgrade is initiated, wait for all upgrades to complete. IMT pushes new software image to all selected devices and initiates upgrade on each device. Once image is flashed to the device and the device is booted again, IMT checks if the device got new version and reports that in "Status" column".
You may run as many upgrades in a row as you want. And in case upgrade fails, you may always try to run upgrade again on the same device(s).
If a device fails to upgrade or in case of any other problems, see Troubleshooting & Technical Background.
How to upgrade Flowire stations
Flowires cannot be upgraded together with stations.
- Select all Flowires and press upgrade.
- The application will upgrade them all one by one.
Availability
This function is available from Exigo 1.3.3 and newer.
VS-IMT must be version 1.4.3.1 or newer.