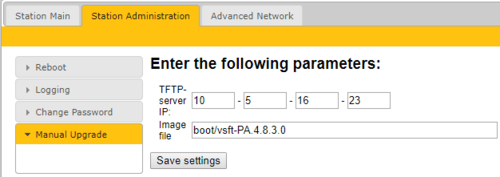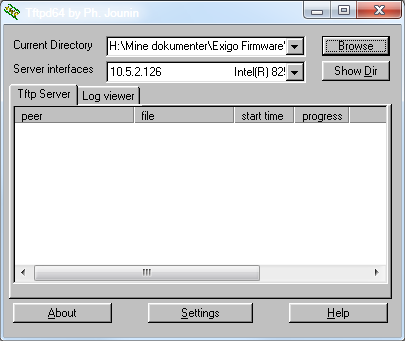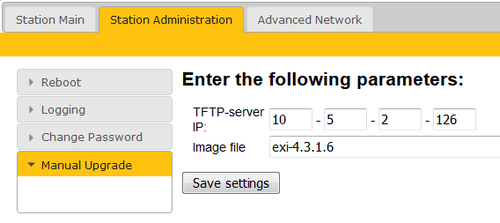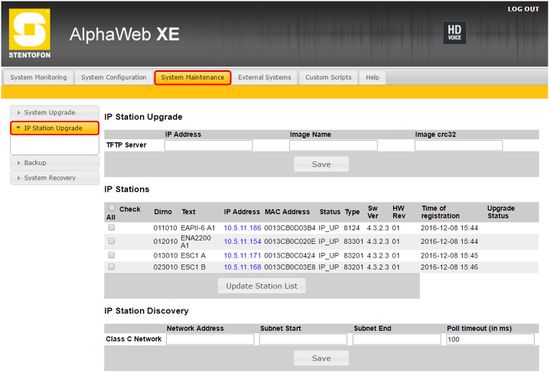Exigo Devices Upgrade
This article describes how to upgrade software on Exigo devices.
All Turbine based Exigo devices use the same software image:
- Access Panels
- Amplifiers
- System Controller (SSC)
- TKIE/TKIS kits
- IP Speakers
Note that there is a separate upgrade procedure for the CRM-V IP Flush Master Station.
Before you start configure the Exigo system it is important that all devices have been updated to the latest software/firmware.
Use only software/firmware from the same Exigo package.
Contents
Upgrade from Version 1.2 to Exigo 1.3.3.0
Precautions when upgrading from Exigo 1.2 to Exigo 1.3.3.0:
- Upgrade all devices before upgrading ESC1
If you have a complete system with a database you should upgrade all endpoints before upgrading ESC1.
Upgrading ESC1 first may cause trouble because all devices will connect to ESC1 and download their config.
Downloading a Exigo 1.3 config to a device running Exigo 1.2 may cause problems.
It is also possible to disconnect all devices in order to prevent them to download the configuration from ESC1.
- First update the bootloader enviroment
When upgrading from Exigo 1.2 to Exigo 1.3.3.0 the bootloader needs to be updated first.
This is done by entering the image file prefixed by "boot" in the upgrade prosess.
After successfully update of the bootloader, proceed to the normal update procedure.
Upgrade using the Web Interface
The Exigo devices can be upgraded via the web interface of the device.
Prerequisites
- A TFTP Server must be available. A TFTP server can be downloaded from here: http://tftpd32.jounin.net/tftpd32_download.html
- Download the latest Exigo firmware/software package and unzip the folder.
- Check if your local firewall is not blocking incoming ping/ICMP (Turbine station is pinging the TFTP Server during update process).
Upgrade procedure
- Start the TFTP server program and click Browse, and select the folder where the latest version of exi-x.x.x.x software files are located
- Log on to the Exigo device web interface. Default login credentials are admin and alphaadmin. Select Station Administration > Manual Upgrade
- Enter the IP address of the TFTP server (i.e. the IP address of your PC)
- Enter the image file: exi-x.x.x.x, and click Save settings
The station will now contact the TFTP server and download the files. The upgrade procedure takes about 3 minutes. The process can be monitored by clicking the Log viewer tab in the TFTP server program.
Upgrade using the VS-IMT Intercom Management Tool
The Exigo devices can be upgraded with the use of the Vingtor-Stentofon Intercom Management Tool.
The procedure can be found here.
Upgrade using Primary System Controller Web Interface
It is also possible to upgrade attached Exigo devices using the Web Interface on the Primary System Controller.
Go to System Maintenance > IP Station Upgrade.
Here you will see a list of the attached devices and the software version:
- For TFTP Server enter values in the IP Address and Image Name fields (See section above regarding TFTP Server), and click Save
- In the IP Stations list select the desired devices and click Update Station List
Description of the exi-n.n.n.n package
This software package is valid for the following products, "NAME(devicetree)":
- ENA2200(ena2)
- ENA2400(ena2)
- ESC1(esc)
- EAPIR-8(extended-exigopanel)
- ECPIR-3P(extended-exigopanel)
- ECPIR-P(extended-exigopanel)
- EAPFX-1(ex)
- EAPFX-6(ex)
- EAPII-1(extended-industrial)
- EAPII-6(extended-industrial)
- TKIS-2(compact)
Alternative Ways of Upgrade
Alternative 1: Upgrade only devtree & bootloader:
Set image file to "devtreeboot/exi-x-x-x-x"
Alternative 2: Upgrade only devtree
- Set image file to "compact/exi-x-x-x-x"
- Set image file to "extended/exi-x-x-x-x"
- Set image file to "extended-industrial/exi-x-x-x-x"
- Set image file to "extended-exigopanel/exi-x-x-x-x"
- Set image file to "ex/exi-x-x-x-x"
- Set image file to "ena2/exi-x-x-x-x"
- Set image file to "esc1/exi-x-x-x-x"
Alternative 3: Upgrade only bootloader
Set image file to "boot/exi-x-x-x-x"
Additional Information
Installing a TFTP server on your PC
- Download the TFTP Server program tftpd64 standard edition (installer) from http://tftpd32.jounin.net/tftpd32_download.html.
- For 32-bit computers download tftpd32 standard edition (installer)
- Unzip the tftpdxx.yyy.zip file. (e.g. to C:\tftpdxx\)
- Run the tftpdxx.exe file. The program is run by selecting the extracted .exe file (no installation is needed).
- Turn off everything except "TFTP Server" under Settings > Global. It is escpecially important to turn off "DHCP Server", as this server part of the tftpxx application may interfere with other DHCP servers in the network
- Select the base directory (e.g. C:\Software) by selecting Settings > TFTP, then Browse
- The TFTP Server program must be running during the software upgrade process
Troubleshooting
In case the upgrade is not successful it may be due to a Windows setting.
- For Windows XP: http://www.sysprobs.com/enable-ping-in-xp
- For Windows7: http://www.sysprobs.com/enable-ping-reply-windows-7
- For Windows10: http://www.sysprobs.com/enable-ping-reply-and-ftp-traffic-in-windows-10-and-server